
この記事の内容はRaspberry Pi 4と3の両方で動作確認済みです
ブログ管理者のP.Hです!
今回はAnyDeskというソフトを使用して、Raspberry Piをリモート接続して操作する方法を紹介したいと思います。AnyDeskを使えば、インターネットに接続されていれば、どこでもRaspbery Piを操作することができます。
それではAnydeskの設定方法と使い方を説明していきます。
AnyDeskをRaspberry Piにインストールする
下記のコマンドでRaspberry PiにAnyDeskをダウンロードして、インストールします。
$ wget https://download.anydesk.com/rpi/anydesk_5.1.2-1_armhf.deb $ sudo dpkg -i anydesk_5.1.2-1_armhf.deb
下記のようなエラーがでました。
dpkg: 依存関係の問題により anydesk の設定ができません: anydesk は以下に依存 (depends) します: libpango1.0-0 ...しかし: パッケージ libpango1.0-0 はまだインストールされていません。 anydesk は以下に依存 (depends) します: libegl1-mesa ...しかし: パッケージ libegl1-mesa はまだインストールされていません。
libpango1.0-0とlibegl1-mesaがインストールされていないと出ていますので、aptでインストールしてみます。
$ sudo apt-get install libpango1.0-0 libegl1-mesa
今度は以下のようなエラーが出ました。
これらを直すためには 'apt --fix-broken install' を実行する必要があるかもしれません。 以下のパッケージには満たせない依存関係があります: libpango1.0-0 : 依存: libpangox-1.0-0 (>= 0.0.2-2~) しかし、インストールされようとしていません
apt --fix-broken installを実行する必要があると出ていますので、やってみます。
$ sudo apt --fix-broken install
インストールされました。再度anydeskをインストールしてみます。
$ sudo dpkg -i anydesk_5.1.2-1_armhf.deb
anydeskがインストールされました。anydeskのバージョンを表示をして、正しくインストールされたか確認します。
$ anydesk --version >5.1.2
これでインストールは完了です。
Anydeskの設定
systemd Serviceファイルの設定
インストールするとanydesk.serviceファイルがsystemdフォルダにコピーされ、サービスが起動します。下記コマンドで、anydesk.serviceファイルを開いて内容を確認します。
$ sudo nano /etc/systemd/system/anydesk.service
anydesk.serviceファイルを見ると、Userにrootが指定されていますので、pi(ユーザー名)に変更します。

設定後、再起動します。
Securityの設定
下記の手順で、Anydeskを起動し、Securityの設定を行います。
Anydeskを起動します。

画面右上の設定ボタン(青丸)をクリック ⇒ Settings(緑線)をクリックします。
※トップ画面の黄丸の部分の9桁の数字をメモしておきます。後ほど、この数字を使って、Windowsから接続します。

画面左側のSecurity(青丸)をクリックします。Interactive Accessの項目からAllow always(緑丸)を選択します。Unattended Accessのチェックボックスをクリックして、パスワードを設定します。

下記がパスワード設定画面です。設定後、OKボタンをクリックして、ウインドウを閉じます。

Closeボタンをクリックして、ウインドウを閉じます。
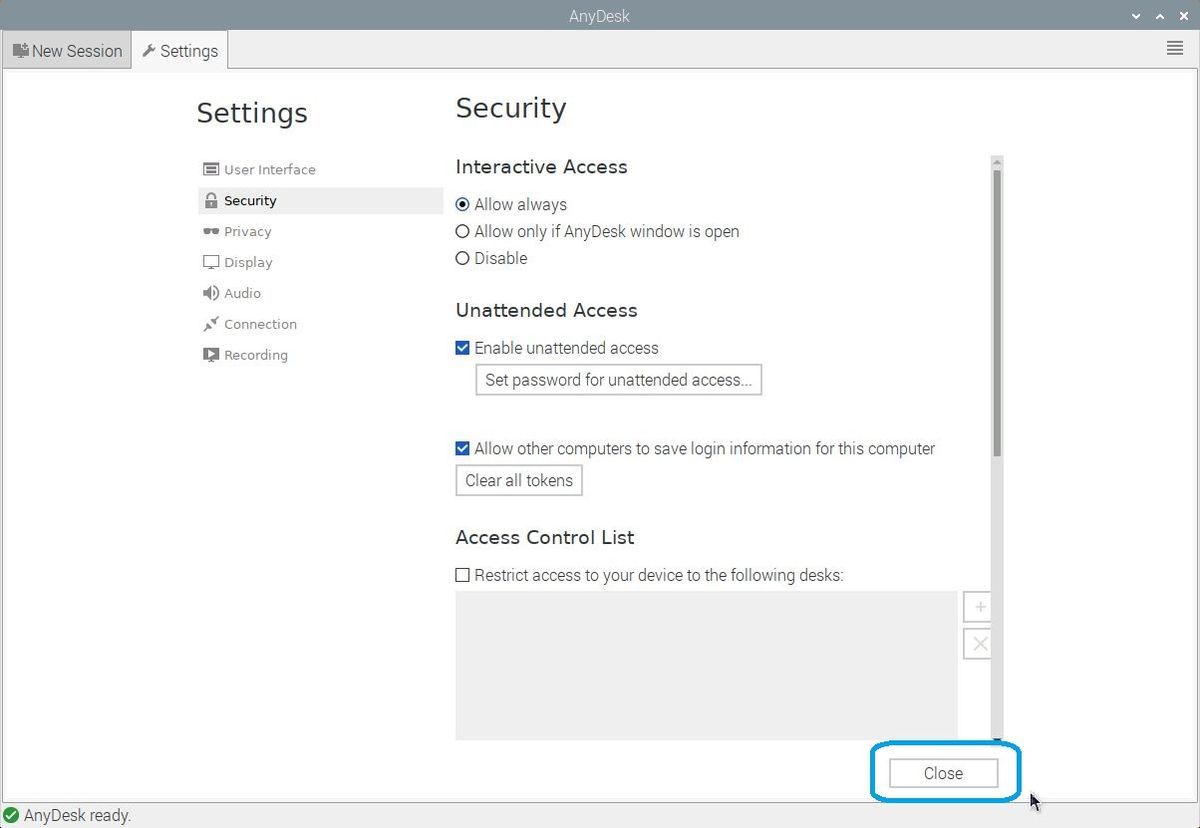
これでRaspberry Pi側の設定は完了です。
Windowsからリモート接続する
下記のHPからWindows用のAnydeskをダウンロードします。
ダウンロードしたanydesk.exeを起動すると下記画面が表示されます。青丸の部分に先ほどメモしたRaspberry PiのAnydeskで表示されている9文字の数字を入力して、接続ボタン(緑丸)をクリックします。パスワードを聞かれますので、先ほど設定したパスワード入力します。

Raspberry Piのデスクトップ画面が表示され、リモート操作できるようになります。青丸の部分の操作パネルでファイルの送受信等もすることができます。

TeamViewerと同じようなソフトだと思いますが、無料というところが良いですね。一度使ってみてはいかがでしょうか。