
この記事の内容はRaspberry Pi 4と3の両方で動作確認済みです
ブログ管理者のP .Hです!
ラズパイ買った!けど、初期セットアップはどうするの??、OSのインストールってあまりやらないから忘れちゃった(私もすぐ忘れてしまいます。)、という方、いらっしゃるのではないでしょうか。
そこで今回は、WindowsからRaspberry PiのOSイメージを作成して、インストールする方法を解説してきます。
- 必要なハードウェア
- 大まかな流れ
- 専用アプリ:Raspbery Pi Imagerをインストールする
- 専用アプリでOSイメージを作成し、SDカードにコピーする
- Windowsで作成したSDカードをRaspberry Piに挿入する
今回はRaspbery Pi購入後のセットアップの仕方を紹介したいと思います。OS:RaspbianのGUI版をインストールして、デスクトップ画面が表示できるところまで説明したいと思います。初めてセットアップする時は、不安があると思いますが、難しくありませんので、ぜひチャレンジしてみてください。
必要なハードウェア
〇 Raspbery Pi + SDカード + 電源
これが最小構成です。下記のセット一式を購入すれば、一通り入っていますので、まだRaspberry Piをお持ちでない方は購入しましょう。
〇 HDMI接続のモニタとUSBキーボード、マウス
初心者の方はRaspberry Piに接続するHDMIモニタ、USBキーボード、マウスがあった方がわかりやすいと思います。
初回起動時にHDMIモニタにデスクトップ画面を表示することができ、USBキーボートとマウスで操作することが可能です。
慣れている方はOSイメージ作成時にWi-Fi設定をし、SSHを有効にしておけば、モニタがなくてもSSH接続で操作することが可能です。
大まかな流れ
- WindowsにRaspberry PiのOSイメージ作成用の専用アプリをインストールする
- 専用アプリでOSイメージを作成し、SDカードに書き込む
- Windowsで作成したSDカードをRaspberry Piに差し込んで起動する
専用アプリ:Raspbery Pi Imagerをインストールする
下記の公式サイトを開きます。【Download for Windows】ボタンをクリックして、 専用アプリ:Raspbery Pi Imagerをダウンロードします。その後、インストールを行ってください。
〇 公式サイト
専用アプリでOSイメージを作成し、SDカードにコピーする
専用アプリを起動し、OSを選ぶをクリックします。

インストールするOSを選択します。普通の使い方であれば、下記写真の通り、【Raspberry Pi OS(32-bit)】が良いと思います。ハードウェアが64-bitであったり、OSを自分で選択したい場合は、【Raspberry Pi OS(other)】をクリックして、OSを選んでください。
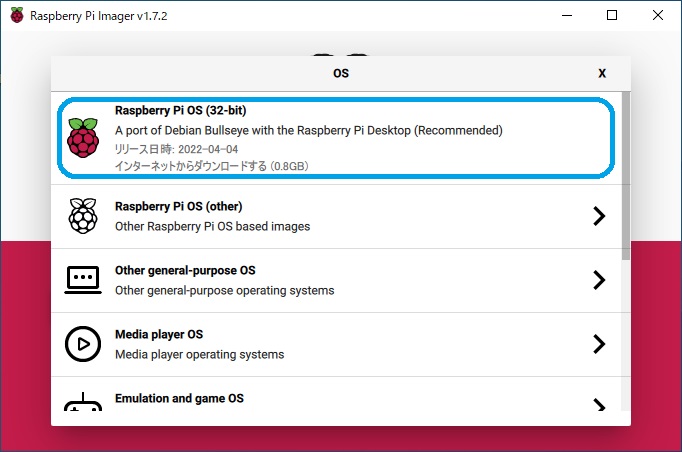
WindowsにSDカードを挿入して、OSをインストールするストレージを選択します。
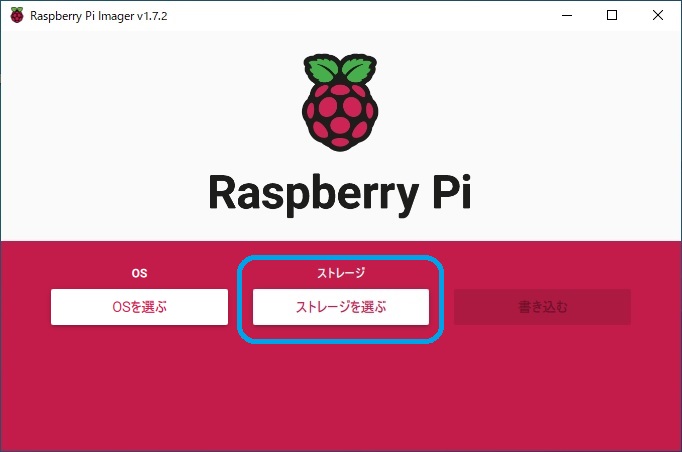
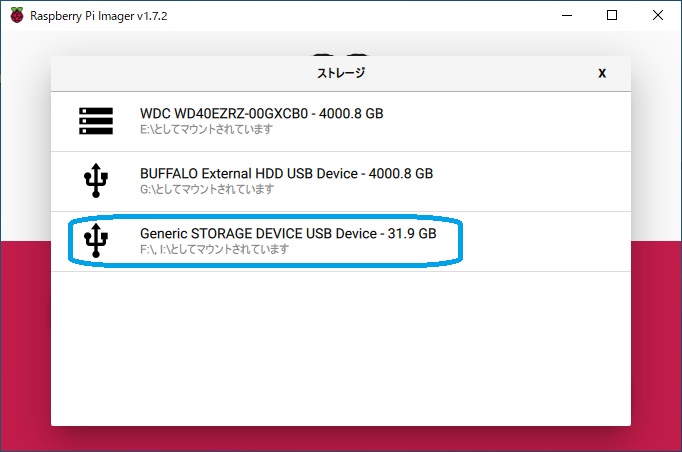
設定ボタンを押すと、予め設定しておくことができる項目が表示されます。設定しておかなくても、Raspberry Pi起動後に設定することが可能ですが、設定しておいた方がスムーズにセットアップが行えると思います。
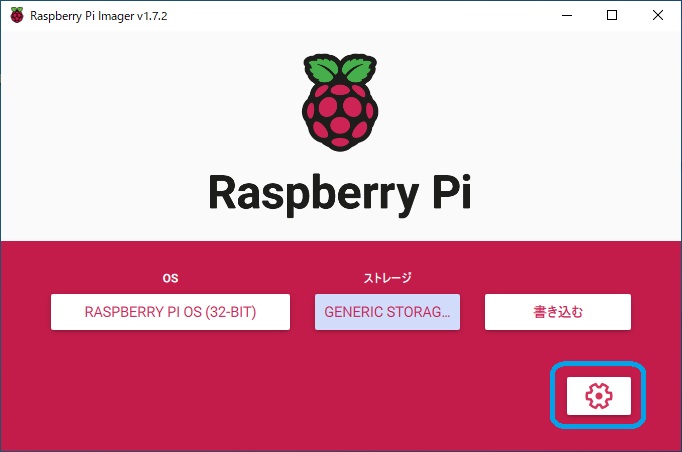
※下記の設定内容は例になります。ご自身の環境に合わせて設定を行ってください。



上記の設定が終わったら、【書き込む】ボタンをクリックします。 OSイメージがSDカードに書き込まれます。私の場合は、10分程度で終了しました。

以上でOSイメージの作成、SDカードへの書き込みは終了です。
Windowsで作成したSDカードをRaspberry Piに挿入する
上記で作成したSDカードをRaspberry Piに挿入します。 USBケーブルを接続して、Raspberry Piの電源を入れます。
OSが起動することを確認します。OSのインストール作業は終了です。
これで、Raspbery Piを使っていろいろなことができるようになりました。Raspbery Piを触って楽しんでください。初期セットアップ、お疲れさまでした!