VS Code以外何もいらない!超軽快にSSH接続してpythonコード書いて実行してデバックまでできる!!

ブログ管理者のP.Hです!
Raspberry PiでPythonプログラム作るときのおすすめの開発環境?と聞かれたら、それはVS Code(Visual Studio Code)です!エディタ機能はいろいろな拡張機能があり使いやすく、SSH接続してpython実行からデバックまで全てできます。また、動きが軽いので、文句のつけようがありません。 今回は、VS Codeの使い方について紹介していきます。
VS Codeのインストール
下記サイトから環境に合わせて、インストーラをダウンロードします。ウィザードに従ってインストールを行ってください。
拡張機能(extensions)のインストール
下記写真の青丸で囲ったアイコンをクリックします。次に緑丸の部分にインストールしたい拡張機能の名前を入力して、検索をします。インストールしたい拡張機能が見つかったら、黄色のInstallボタンをクリックするとインストールすることができます。
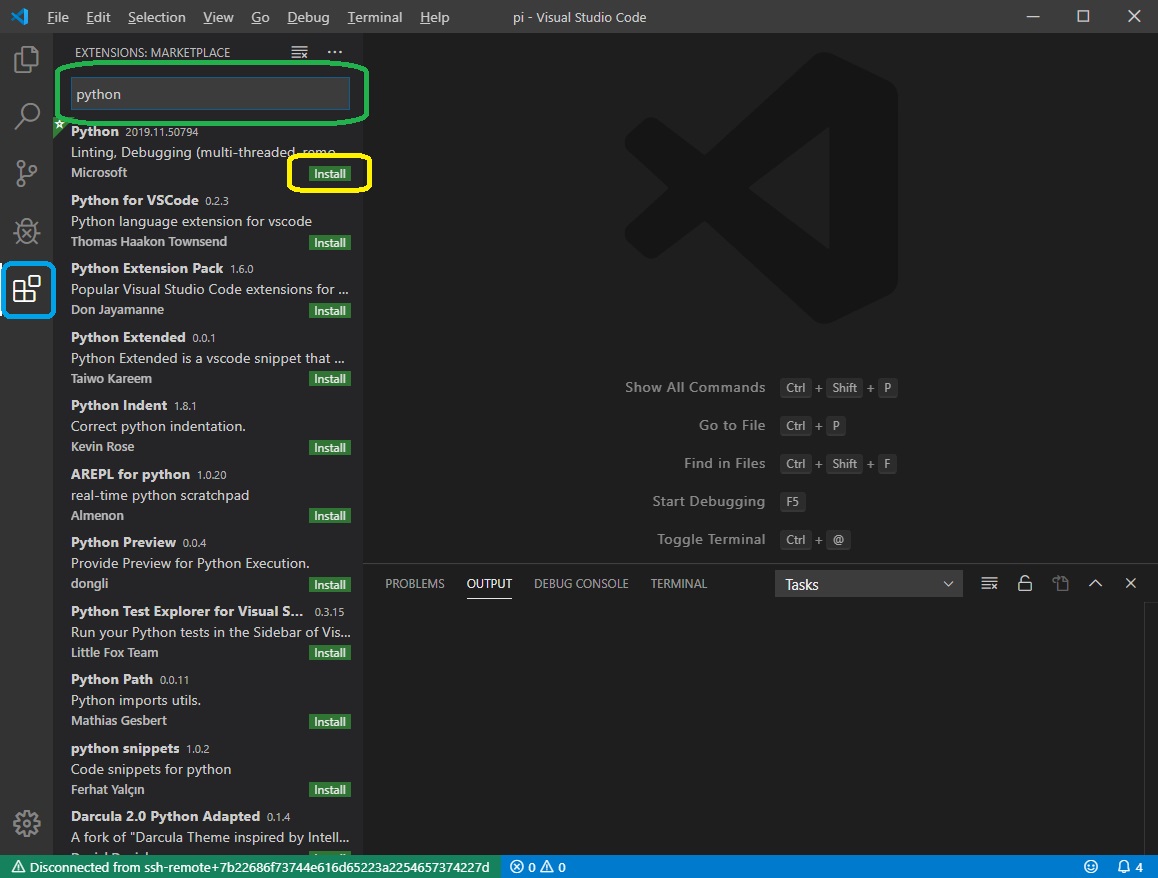
インストールすると便利な拡張機能を紹介します。
Material Icon Themeはインストール後、下記の写真の青丸⇒緑丸⇒黄丸の順にクリックして、設定してください。
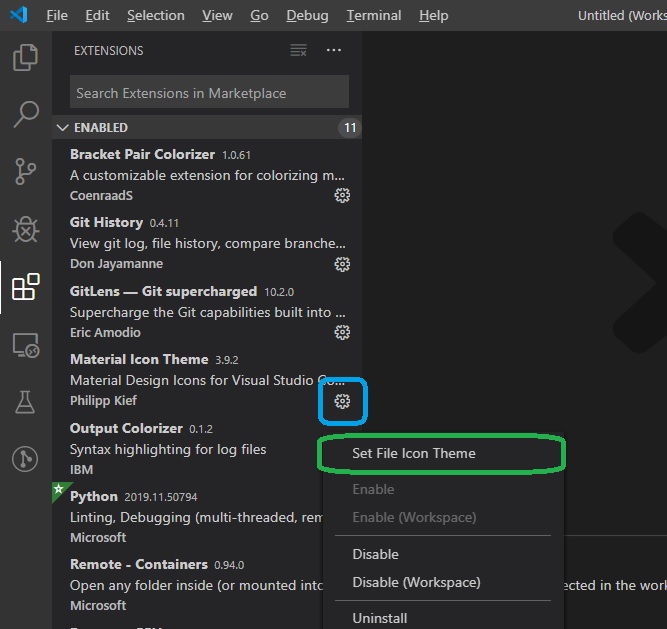
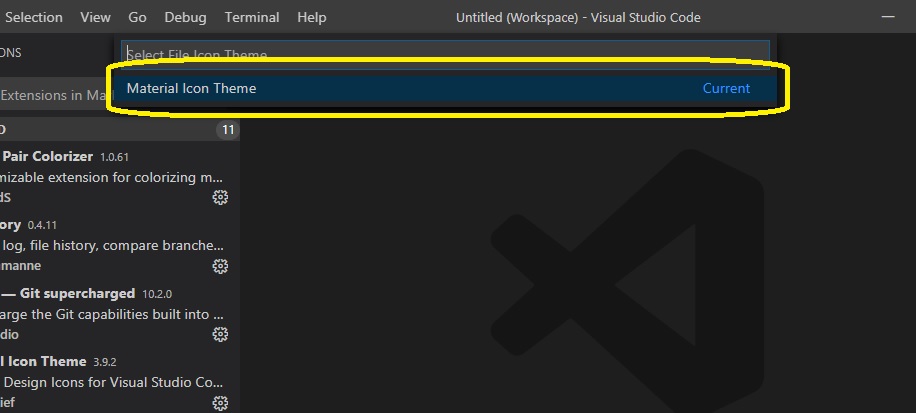
設定完了後、一度vs codeを終了し、再度起動します。これで拡張機能の設定は終了です。
SSH接続をする
下記の手順でSSH接続の設定をします。
- 拡張機能:Remote Developmentをインストールすると、画面左側のタブに下記写真の青丸で囲われているアイコンが追加され、SSH接続に関する設定、接続ができるようになります。アイコンをクリックして、プルダウンメニューからSSH Targetsを選択します。
※ 写真の塗りつぶされている箇所は、ユーザー名になります。Windowsのユーザー名を記載してください。
※ Raspbianのバージョンが低いとエラーになり接続できませんでした。
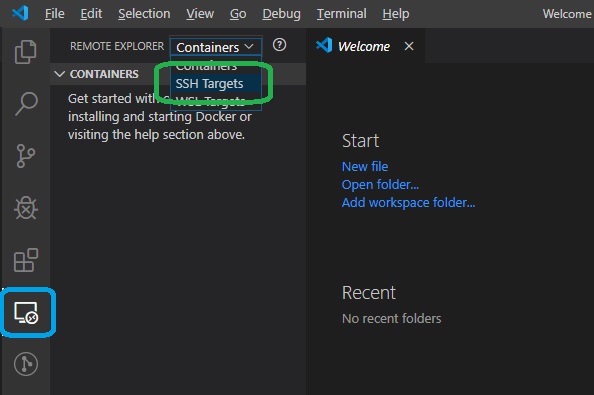
- 黄丸の設定ボタンをクリックします。
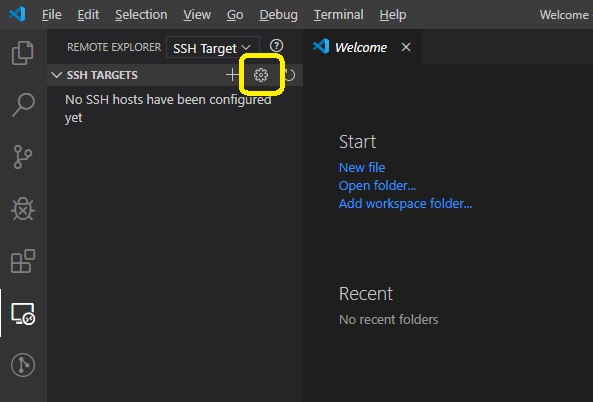
- 青丸のSettingsをクリックします。
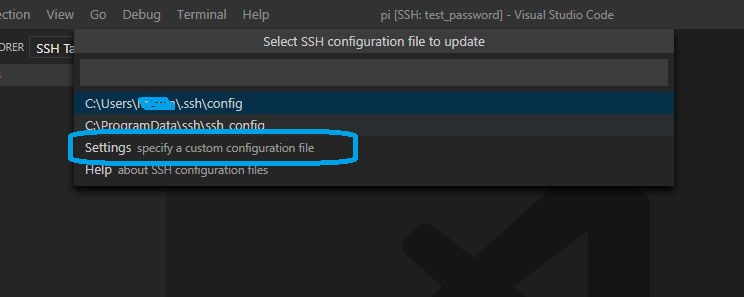
- Remote.SSH:Config FileにconfigファイルのPathを下記のように記載します。
C:\Users\ユーザー名\\.ssh\config
※ここを空欄にするとうまく動作しませんでした。
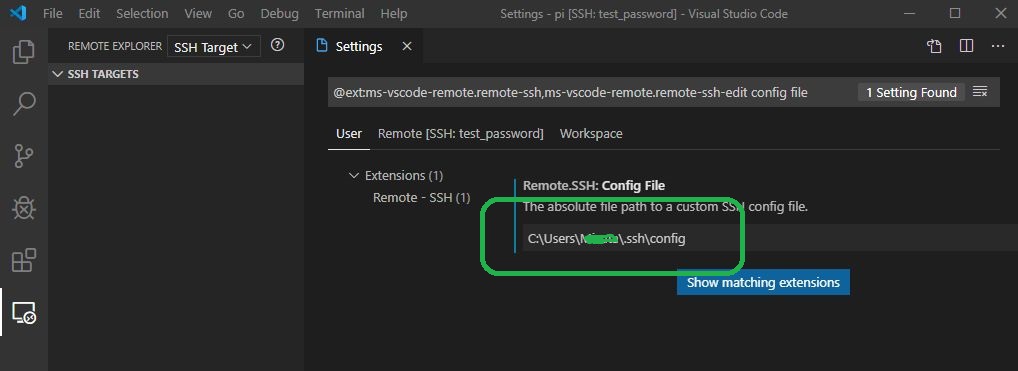
- 再度設定ボタンをクリックし、先ほど登録したPathを選択します。
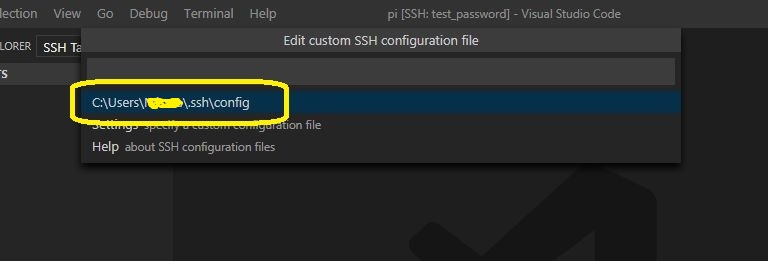
- 下記の写真のようにSSHの接続設定を記載します。上はパスワード入力の場合、下は鍵認証の場合になります。設定を保存後、緑丸のボタンをクリックするとSSHで接続します。

SSHのパスワード認証/鍵認証の設定方法についは、下記記事を参考にしてください。
- 接続成功後、Open folderと書かれている部分をクリックすると、Raspberry Piのフォルダが参照できるようになります。
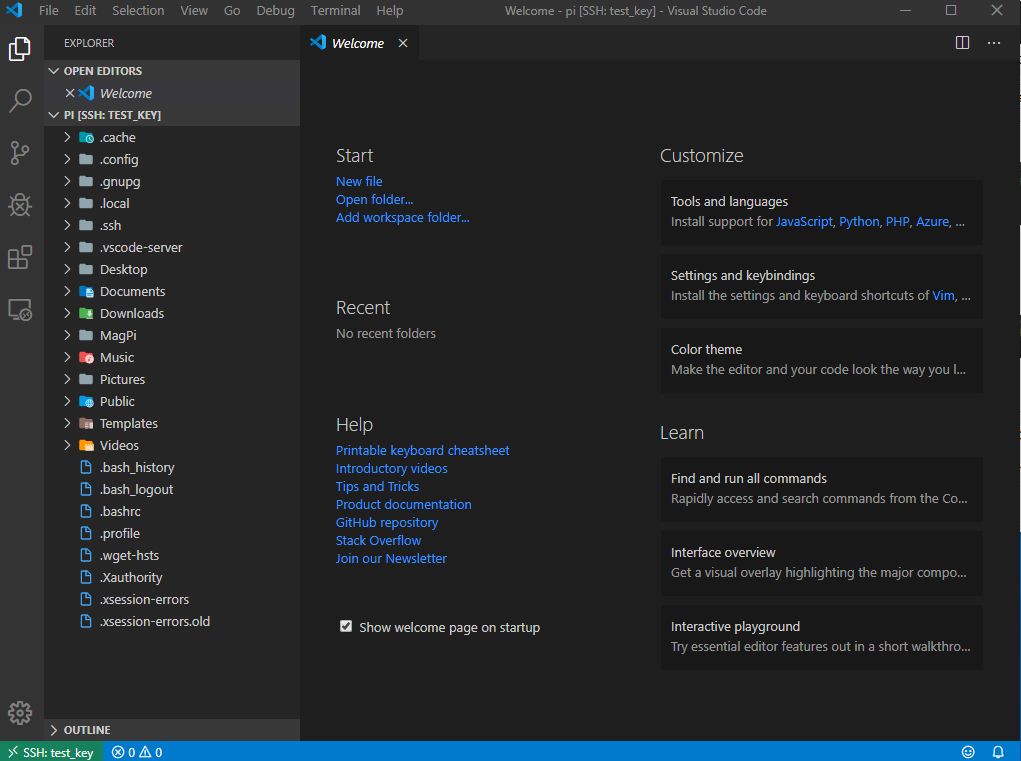
known_hostsエラーが発生している場合
SSHでは安全な接続を行うために、接続先サーバーの情報をクライアント側で保存しています。SSH接続時に前回と同じサーバーに接続しているかどうかを確認し、サーバー情報が一致していないとエラーになる仕組みになっています。
注意事項
- OSの再インストールなどを行うとサーバー情報が異なるためエラーとなり、SSH接続が出来なくなります。
VS CodeでもSSH接続時にknown_hostsエラーのログが表示されている場合は、一度サーバー情報をクリアする必要があります。Windowsでコマンドプロントを立ち上げ、下記コマンドを実行します。
> ssh-keygen -R ホスト名(例 ラズパイのIPアドレス 例:192.168.0.10)
これで再度接続すると、画面上部にContinue or Cancelのプルダウンメニューが表示されます。Continueを選択すると、SSH接続ができるようになります。
ターミナルを使用する
- ホームディレクトリ(/home/pi)にtest.pyを新規に作成します。
- VS Code上のtest.pyファイルを右クリックして、"Open in Terminal"をクリックします。
青丸がpythonコードを書くエリアになります。 緑丸がターミナルです。ターミナルからpython実行、Raspberry Piの操作ができます。黄丸でターミナルの数を増やしたり、減らしたりできます。ターミナルを簡単に複数起動できるのでとても便利です。また、1画面でコードの実装から実行まで完結できます。
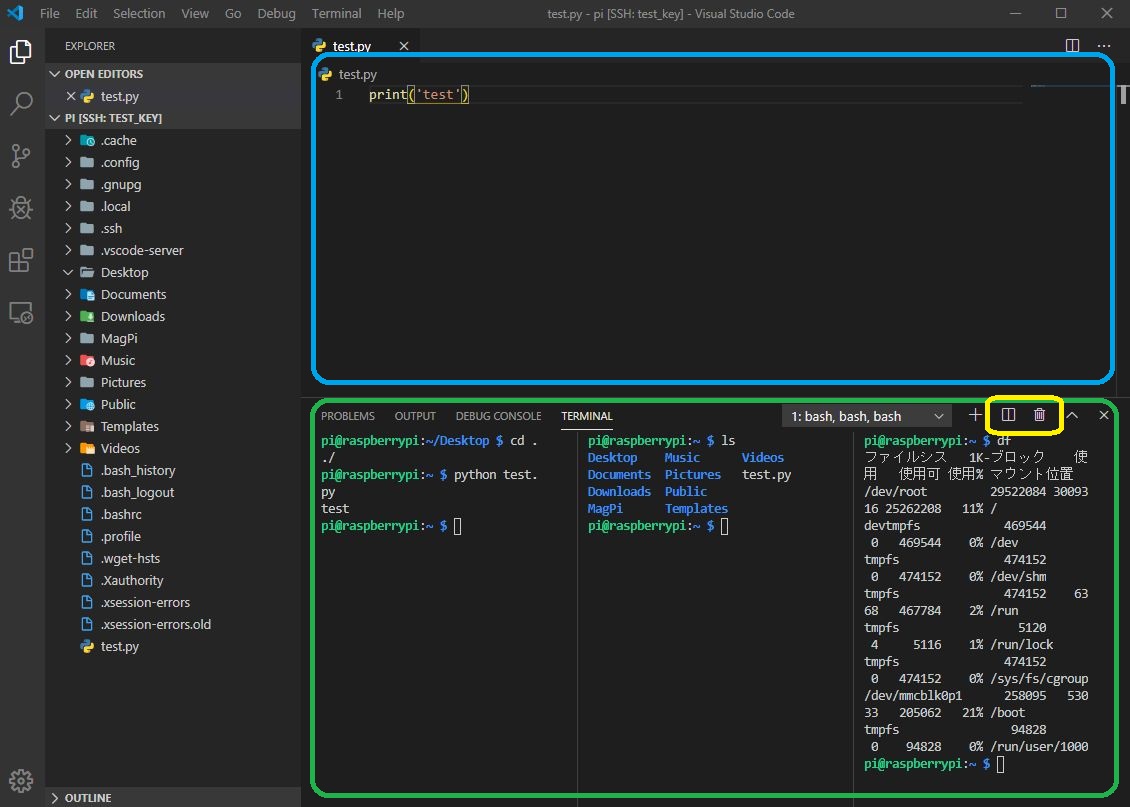
隠しファイルの表示/非表示を設定する
- VS Codeの左下の設定ボタンをクリック ⇒ Settingsをクリックします。
- 下記写真の青丸箇所にfiles.excludeと入力します。
- 緑丸のAdd Patternボタンをクリックし、黄線の**/.*を追加します。
これで先頭にドットがつくファイルが非表示なります。この設定ファイルで指定したファイルは非表示にすることができます。
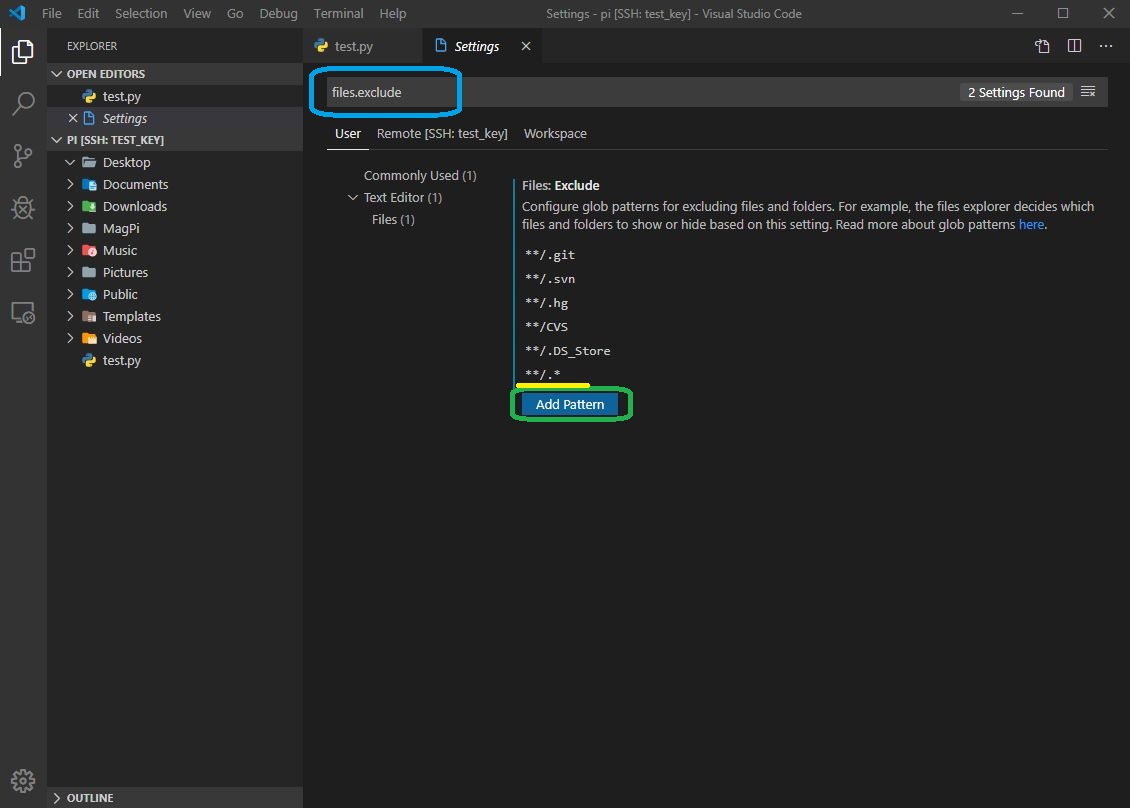
デバック実行する
VS Codeはpythonプログラムをデバック実行することができます。
- 虫のボタンをクリックします(青丸)。
- ソースコードの左側の部分にブレークポイントを設定します(赤丸)
- ソースコード上でF5ボタンを押します。デバック実行が開始されます
- VARIABLESやWATCHウインドウで変数の値を確認することができます(緑丸)
- 操作パネルで続行、ステップ実行、再スタート、停止の操作ができます(黄丸)。続行ボタンを押すと、変数a、bの値が変わっていく様子が確認できます。

まだまだ、VS Codeにはいろいろな機能がありますが、Raspberry Piの開発で必要な機能を紹介しました。ぜひ、使ってみてください。