Raspberry PiにVNCで接続して、デスクトップをリモート操作する
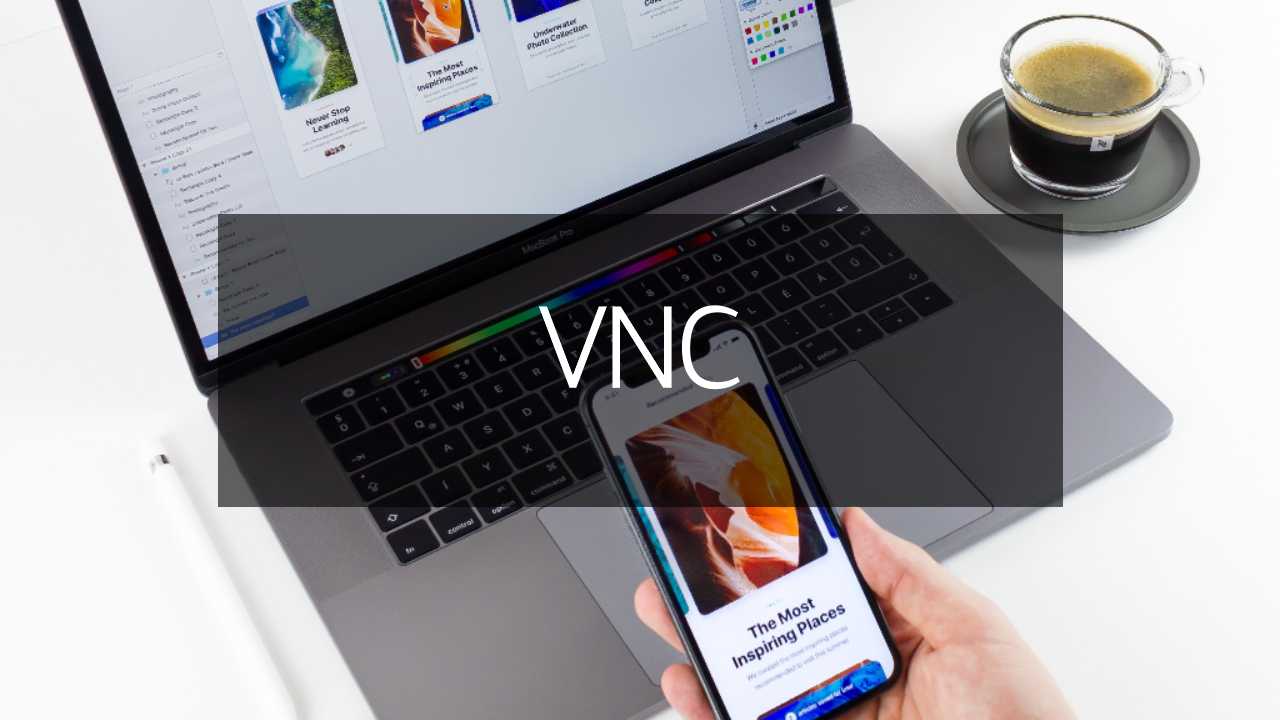
この記事の内容はRaspberry Pi 4と3の両方で動作確認済みです
ブログ管理者のP.Hです!
今回は、VNCでRaspberry Piに接続する方法を紹介します。RealVNCを使ってWindowsからRaspbery Piのデスクトップ画面を表示することができます。GUIで感覚的に操作ができるので、便利です。
それではVNCの使い方を紹介していきます。
raspi-configでVNCを有効にする
デフォルトでVNCの機能は無効になっていますので、下記コマンドでコンフィグ画面を開き、有効にします。
$ sudo raspi-config
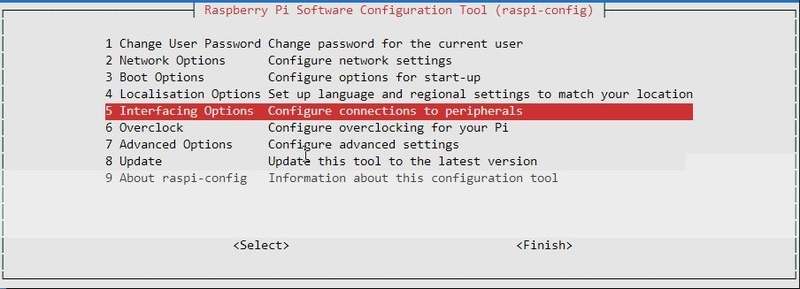
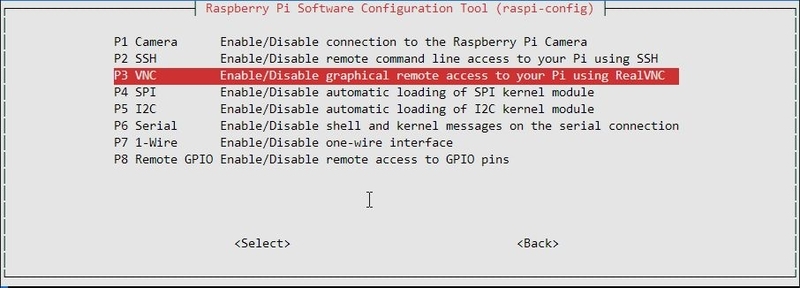
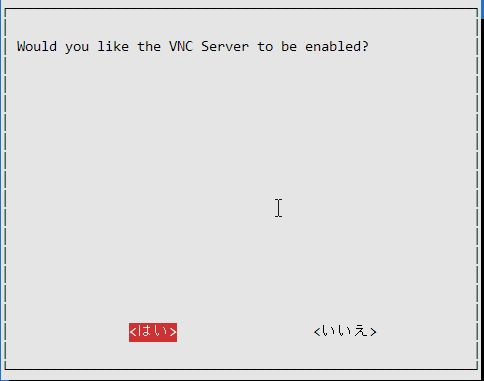
上記設定後、再起動します。
解像度の設定
デフォルトの場合、解像度が低く設定されているので、画面が小さく表示されます。解像度もsudo raspi-configコマンドから変更ができますので、変えておきましょう。
※下記では解像度を1920x1080に設定しています。ご自身の環境にあった解像度に設定してください。
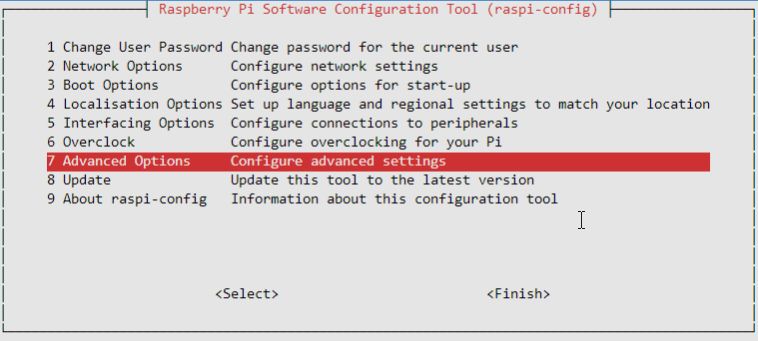


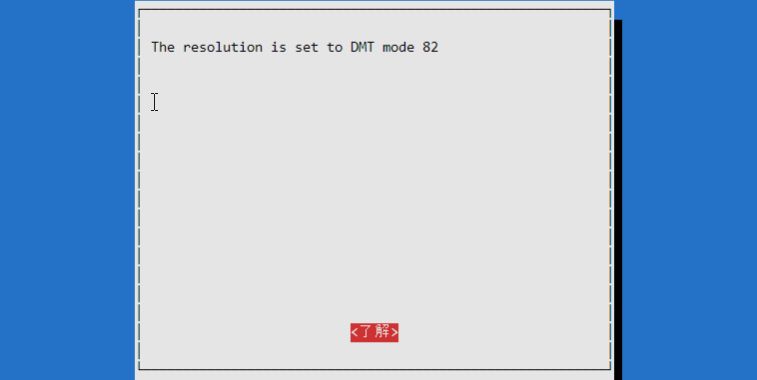
これでラズパイ側の設定は完了です。
注意事項
- Raspbery Pi 4にVnc Viewerで接続したときに、"Cannot currently show the desktop"と表示される場合は、解像度の設定をデフォルト値から変更して改善するか確認してください。
- Raspbery Pi 4で解像度の設定が正しく反映されない場合は、/boot/config.txtの下記の2行をコメントアウトして改善されるか確認してください。 # dtoverlay=vc4-fkms-v3d # max_framebuffers=2
WindowsにVNC Viewerのインストール
VNC Viewerの機能があれば、基本的にどのソフトでも問題ありません。今回はRealVNCというソフトを紹介します。Macでは試してないですが、使えるようです。下記サイトからダウンロードして、インストールしてください。
RealVNCでRaspbery Piに接続
インストールが完了したら、RealVNCを起動してください。下記ウインドウが表示されますので、赤丸で囲った部分にRaspberry PiのIPアドレスを入力して、Enterキーを押します。
※Raspberry PIのIPアドレスは、Raspberry Piのターミナルで、ifconfigとコマンド入力すると表示されます。
その後、ユーザー名とパスワードを聞かれますので、Raspberry Piのユーザー名とパスワードを入力します。Raspberry Piのデスクトップ画面が表示され、操作できるようになります。
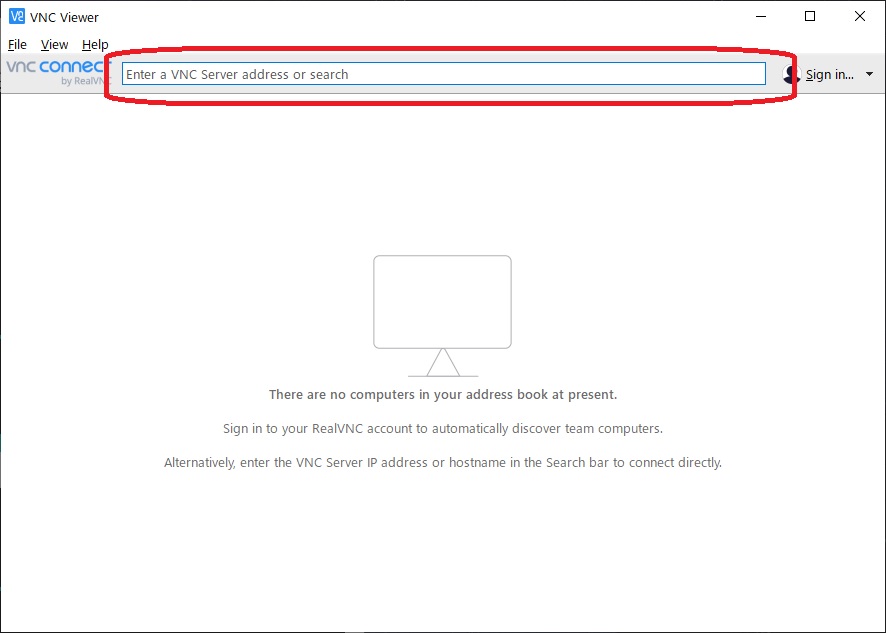
一度接続すると、アイコンが作成されます。次回からは、アイコンをクリックすることで接続が可能です。VNCを使うと、Raspberry Piのデスクトップ画面を見ながらのリモート操作することができます。
VNCは社内や家庭などのローカルネットワークで使いますが、インターネットを介してリモート操作できるAnyDeskというソフトウェアもあります。インターネット環境であれば、どこでもリモート操作ができますので、重宝します。そして無料で使えます!下記ブログで紹介していますので、こちらもご覧ください。